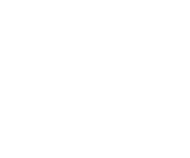MAIN WINDOW DESCRIPTION
The main window of the Work Scheduler Pro is divided into a few parts:
At the top of window there is a toolbar.

In the toolbar there are some buttons, which consecutively cause:
- preparing the program for creating a new schedule,
- opening a file with an existing schedule (the arrow allows you to quickly open one of the four schedules which have been recently opened)
- saving the created schedule to a file,
- opening a window print templates e.g. applications, forms, schedules, etc. (arrow allows you to quickly access to the one of the four templates, which have been recently the most used);
- appearing of the window, where you can select the month for which the schedule will be arranged,
- appearing the window, where you can choose a schedule from which the overtime will be imported,
- adding a new group of employees,
- appearing a window, where you can change the data of the currently selected group of employees,
- removing the currently selected group of employees,
- adding a new employee to the currently selected group of employees,
- appearing a window, where you can change the data of the currently selected employee,
- removing the currently selected employee,
- arranging schedules automatically for employees selected by the user
- appearing warnings for the schedule, which is currently arranged,
- opening the window of a configuration of the program
- opening the window with information about the version of the scheduler and the user registration data.
Furthermore, there is a list at the end of the bar, which contains a comparison of the number of working days and on-call duties during the examined month.
In the central part of the main window there is the section - Employee,

which contains:
- frame: Employee's normative:
- Standard worktime (normative) - time which the selected employee should work in a month. It is counted as [(Monthly normative of a group or employee which is given directly by the user Workers > Edit > Worktime> Monthly normative - overtime from the previous month) x "PartTime value"/100]. In addition, next to the normative, there is a overtime from the previous month displayed.
- Unused - time, which should be assigned to the employee as shifts or as holidays. It is counted as [Normative of an employee - a sum of allocated shifts and holiday].
- Used - a sum of time of allocated shifts and holiday.
- Overtime - a sum of overtime which is already allocated.
- frame: Shifts
- Daily the number of "usual" hours worked by the selected employee, which have a result from the already-assigned shifts during chosen month.
- Night shifts the number of "night" hours worked by the selected employee, which have a result from the already-assigned shifts during chosen month.
- Holiday the number of "holiday" hours worked by the selected employee, which have a result from the already-assigned shifts during chosen month.
- Total Total number of hours worked during selected month by selected employee. It is calculated as the sum of hours mentioned above.
- frame: Holiday
- Other holiday the amount of left hours of holiday which can be used in the current year. This number is reduced by the time of holiday, when this holiday is assigned to the employee.
- Other holiday reh. the amount of hours of rehabilitation, which are left and can be used in the current year. This number is reduced by the time of holiday, when this holiday is assigned to the employee
- Other childcare the amount of childcare days which are left and can be used in the current year. This number is reduced by one day, when the childcare is assigned.
- Total total number of hours, when the employee was absent at work during the selected month. It is counted as the sum of holiday hours of various types (e.g. holidays, trainings, sick notes, etc.)
- frame: Period
- Normative time which the selected employee should work in a period.
- Duties total duration of duties worked in selected period.
- Daysoff total duration of dayoffs used in selected period.
- Remain hours remain to work or extra hours
At the botton of the window there is a Calendar.
Each square with a number corresponds to one day in the selected month. Holidays are automatically determined by the Scheduler. You can also modify "manually" selecting the holiday by pressing the right mouse button on the selected day and choosing an option Holiday . In each day, there are as many squares as selected changes for the chosen group of emplyees. The number of the following day is only on the square which symbolizes the first shift.

The inscriptions on the squares symbolize duties which means, depending on the color and style of the font:
- black: shift;
- white: shift or holiday allocated to an employee, who has already been removed from the list or moved to another group of employees;
- bold type: shift for which the additional overtime is specified;
- italic type: shift marked as "on request";
- red: one day of holiday (symbol "x") or first day of holiday if it is longer than one day(symbol "»")
In addition, the squares indicating all shifts and holidays, which are allocated for the currently selected employee, have a black enframing.
At the top of the calendar, there are elements which allow you to limit the amount of data which is displayed as following:
- Choice of shifts and/or holiday for only selected employee,
- Choice only shifts or holidays,
In addition, you can specify if there should be a "short" name of employee displayed or the shift's symbol.
At the bottom of the calendar is a preview of the note entered on the day marked in the calendar (as long as it was previously entered). The day number for which the note was entered is indicated in green colour.
In the right part of the main window you can turn on the Panel with lists:
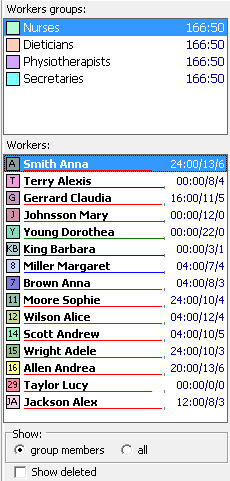
- Groups of employees e.g.: nurses, hospital porters, employees from one department (the monthly normative of a group is presented next to the name).
By left-clicking on an item in the list of group and by dragging it, you can change their sequence on the list.
- Employees (next to the name and surname there are displayed: "Holidays" hours/number of shifts/number of nights)
Employees can be "dragged" to the calendar directly from the list, which will add them a shift.
You can activate the list panel by selecting in the menu Tools position Panel (or F4 key). In the panel there is a list of all employees of the active Group, or regardless of their affiliation (depending on the status of the option Show option below the list). There are also workers who have been previously removed. They are marked by a crossed surname out. By pressing the space key on the removed employee, you can restore this person.
by left-clicking on an item in the list of the workers and by dragging it, you can change their sequence on the list.
The colors of the underlining of the each employee mean: red - not enough shifts, blue - too many assigned shifts and green - assigned shifts and holidays coinciding with the monthly normative of the employee.